Clock & Timer Tutorial
Summary: This tutorial explains how to use the Clock, Stopwatch, and Countdown features of Cronus Now to track time effectively for various activities.
Introduction to the Clock Feature
The Clock feature in Cronus Now provides a digital timepiece with multiple functions to help you track time accurately. Whether you need to check the current time, measure elapsed time with a stopwatch, or set a countdown timer, this versatile tool has you covered.
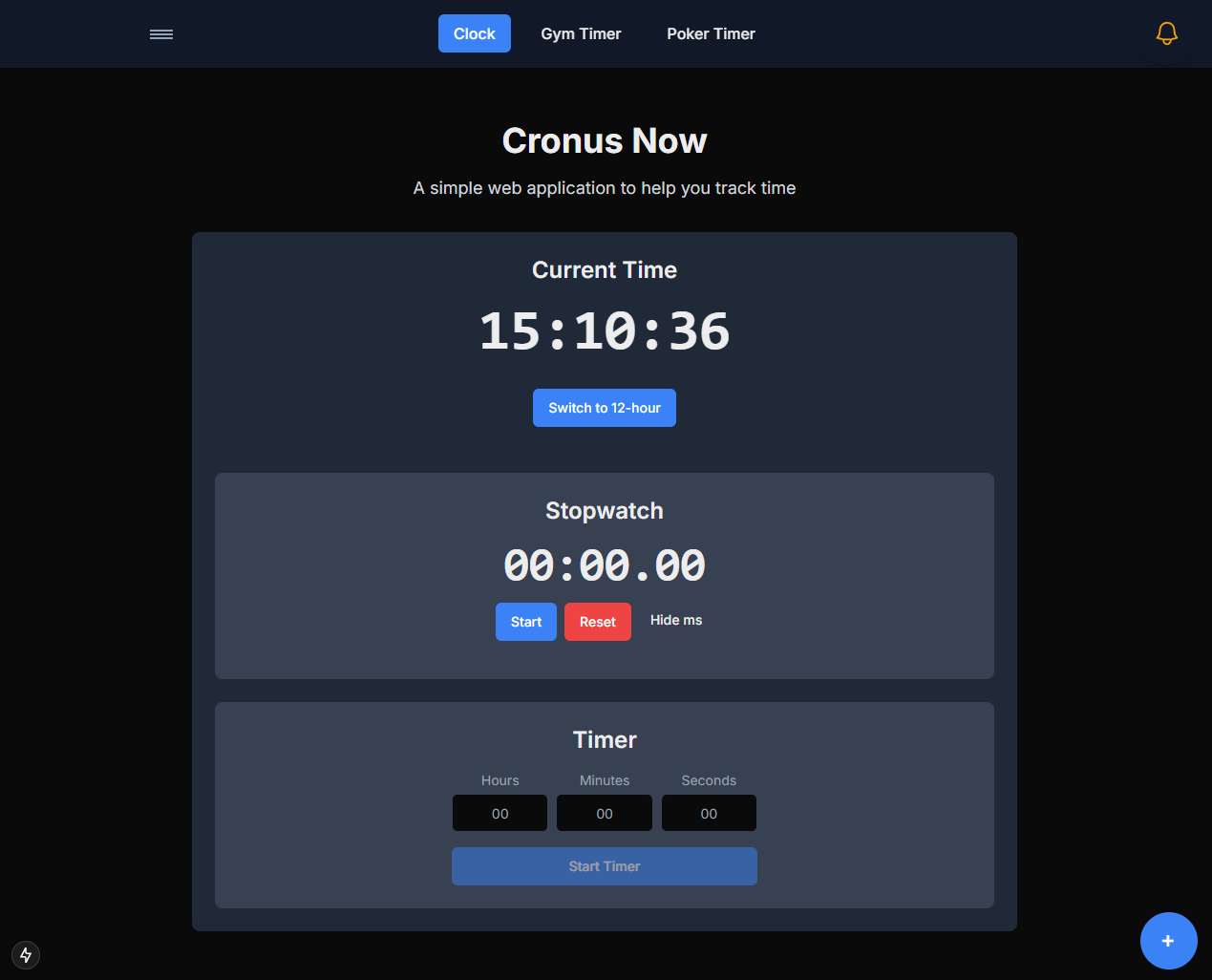
Basic Clock Functions
Viewing the Current Time
The default view displays the current time in a clear, easy-to-read format.
- The clock automatically syncs with your device's time settings
- Toggle between 12-hour and 24-hour formats using the format button
- The display shows hours, minutes, and seconds in real-time
Pro Tip
For better visibility in different lighting conditions, you can switch between light and dark modes using the site-wide theme toggle.
Using the Stopwatch
The Stopwatch function allows you to measure elapsed time with precision.
- Click on the "Stopwatch" mode tab
- Press the "Start" button to begin timing
- Use the "Lap" button to mark intervals without stopping the main timer
- Press "Pause" to temporarily stop the timer
- Click "Reset" to return to 00:00:00
Setting a Countdown Timer
The Countdown function allows you to set a specific duration and count down to zero.
- Click on the "Timer" mode tab
- Set your desired hours, minutes, and seconds using the input controls
- Press "Start" to begin the countdown
- The timer will display the remaining time
- When the countdown reaches zero, an alert sound will play
Note
Make sure your device's sound is turned on to hear the alert when the countdown ends. You can also choose to enable or disable browser notifications in your settings.
Advanced Features
Customizing Alert Sounds
Cronus Now allows you to personalize your experience by selecting different alert sounds:
- Access the settings panel by clicking the gear icon
- Browse through the available alert sound options
- Preview each sound by clicking the play button
- Select your preferred sound and save your settings
Saving Preset Timers
For frequently used timers, you can create and save presets:
- Configure your desired timer settings
- Click the "Save Preset" button
- Enter a name for your preset
- Access your saved presets from the presets dropdown menu
Troubleshooting
Common Issues and Solutions
| Issue | Solution |
|---|---|
| Timer stops when browser tab is inactive | Enable "Background Running" in the settings menu |
| No sound alerts | Check that your device's sound is not muted and browser permissions allow sound |
| Timer accuracy issues | Refresh the page and ensure your device's time is set correctly |
Frequently Asked Questions
Q: Can I run multiple timers simultaneously?
A: Currently, you can only run one timer at a time within a single browser tab. However, you can open multiple tabs to run separate timers.
Q: Does the timer work when my device is in sleep mode?
A: The timer functionality may be limited when your device enters sleep mode. For critical timing needs, ensure your device remains active.
Q: Can I export my lap times from the stopwatch?
A: Yes, you can export your lap times as a CSV file by clicking the "Export" button that appears when you have recorded laps.
Q: Are my timer settings saved between sessions?
A: Yes, Cronus Now uses cookies to remember your most recent timer settings for convenience.
Ready to Try It Out?
Now that you understand how to use the Clock and Timer features, it's time to put your knowledge into practice!
Go to the Clock Feature →